温馨提示:这篇文章已超过1679天没有更新,请注意相关的内容是否还可用!
今天公司临时有事加班,忙完工作抽空写个最简单(详细)的zblog安装教程,附图文,因为很多小白站长看到本站主题模板好看就直接购买了,但是购买之后下载完主题模板发现根本无从下手,今天简单介绍下,小白可以参考,算是抛砖引玉吧。
略过主机部署环境和域名解析绑定,有的是虚拟机或者云主机,这个得自己研究,或者自行“度娘”,我们从安装开始,首先访问我们的网址,例如“zbp.talklee.com”,打开之后如图显示(我的测试机是宝塔):
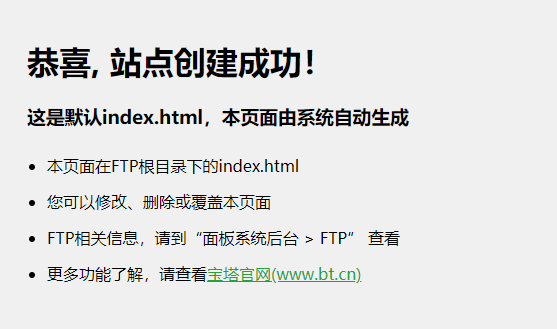
不一定都是找个界面,还有可能是403或者其他,总之能打开就行了,然后我们打开zblog官网(https://www.zblogcn.com/),下载zblo最新的1.5程序,找到如图zblogphp 1.5 Zero,点击下面的程序下载。
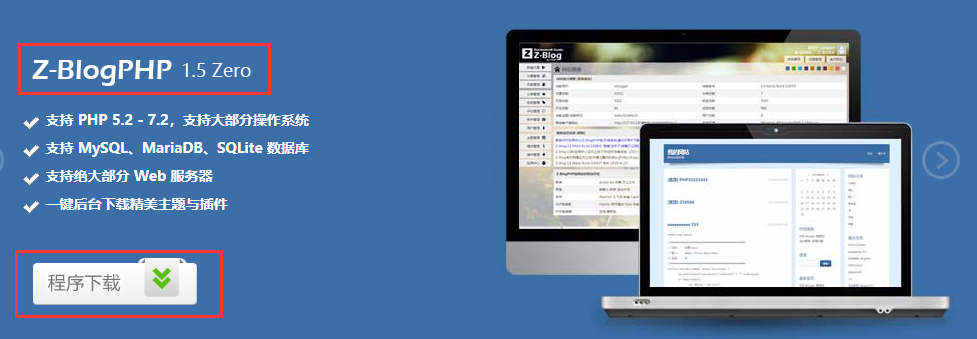
然后zblog官网给我我们三个方法,本地下载和在线安装还有宝塔面板的一键部署,我们这里建议使用本地下载,因为据小道消息,在线偶尔会出错,一键部署不是最新版本,当然我们要选择最靠谱的。
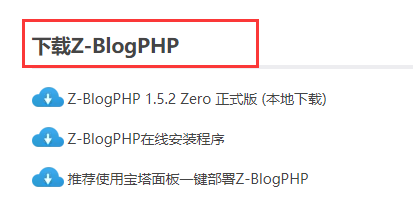
点击下载到本地,如图:
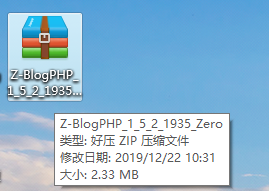
然后我们把程序通过FTP或者服务器的文件管理等功能上传到网站的根目录。根目录划重点,要考的,为什么这么说,因为很多小白并不懂什么是根目录,这里以FTP做个演示,首先我们登录FTP,链接成功之后如图:
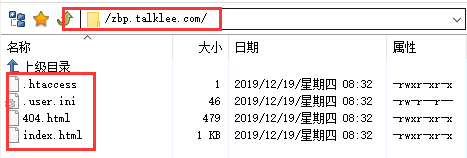
这个就是网站的根目录,index.html就是刚才的演示的默认主页界面,还有一种测试根目录的方式就是删除这个“index.html”然后重新打开网址在看看:
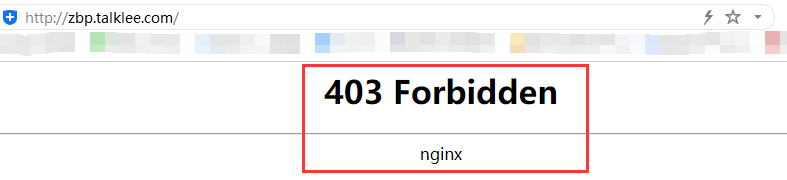
是的,会显示403,为啥捏?因为此时根目录下没有默认的文件后缀,系统找不到,所以反馈给我们403界面。然后我们把刚刚下载的zblogphp程序上传到FTP,如图:(哦对了,忘记说了,网站根目录的index.html必须得删除,否则无法安装,因为一般的主机默认的首页第一个都是index.html,就是说都是静态文件,其他才是index.php动态文件。)
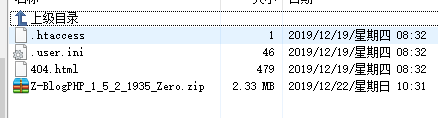
如图,上传之后我们把文件解压,这个云主机或者虚拟机都有的,自己找找,宝塔面板在左侧菜单,文件管理,然后知道对应网站,点击文件右侧“解压”
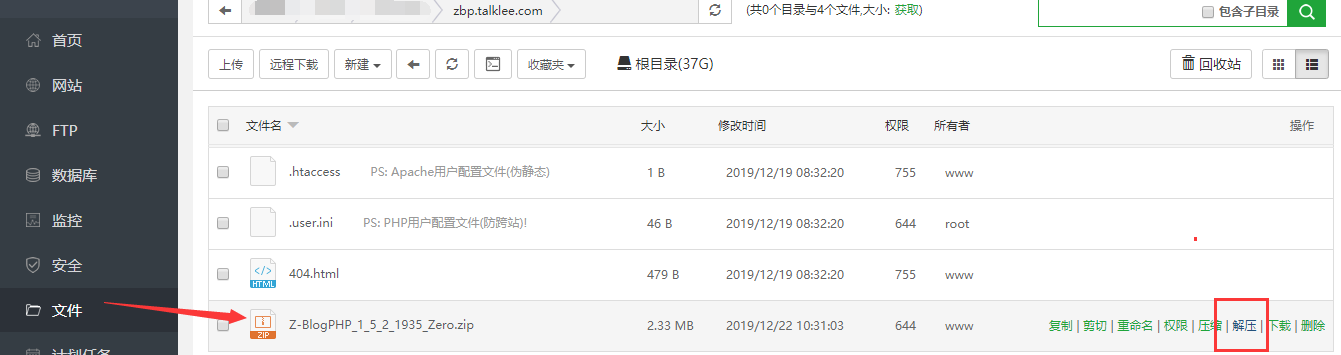
弹出对话框,无特需的话一般默认就好,点击解压
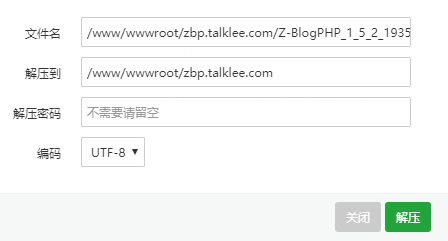
解压之后如图:
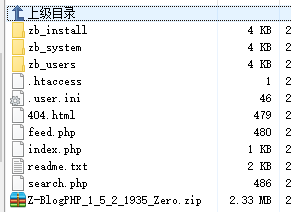
然后运行网址出现安装界面:
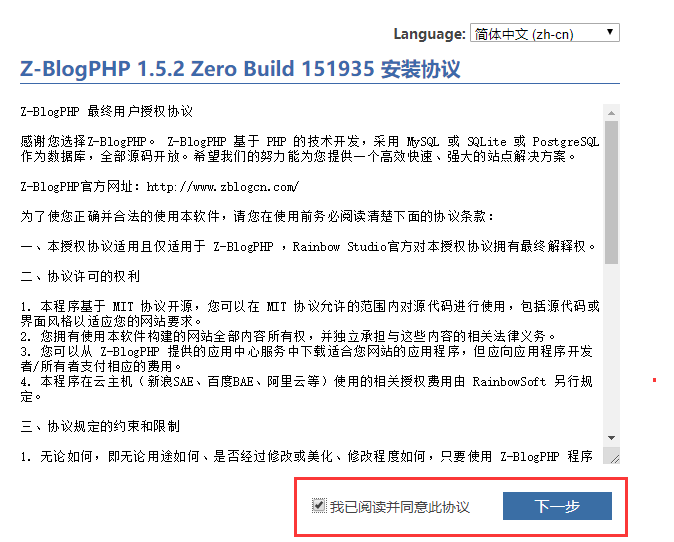
勾选同意协议,点击下一步:系统会进入环境检查,查看下都是对号就行了,如图
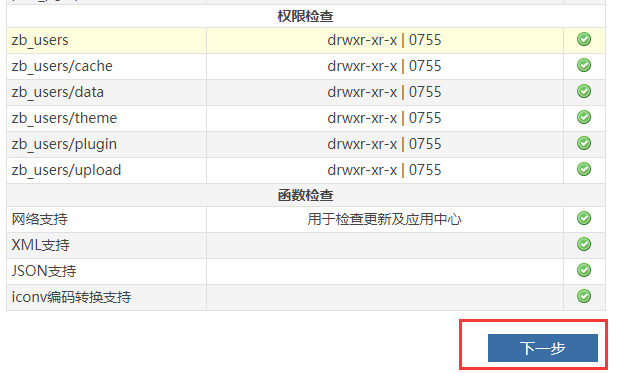
然后点击下一步,进行安装程序,需要填写数据库地址,账号及密码,然后设置网站的名称,账号和密码, 数据库类型和驱动根据自己主机实际情况而定,如果不明白默认就行了,至于数据库主机(也就是数据库地址)账号,密码及数据库名称如实填写就行,关于账号和名称我最初的时候总是分不清,其他root是数据库的账号,名称则是登录账号新建的名称,例如阿里云虚拟机,数据库账号可能是:root,数据库名称:root_db,宝塔则是数据库账号和名称一致,也就是网站的名称“zbp.talklee.com”,然后填写网站设置就行,这个后期可以更改。
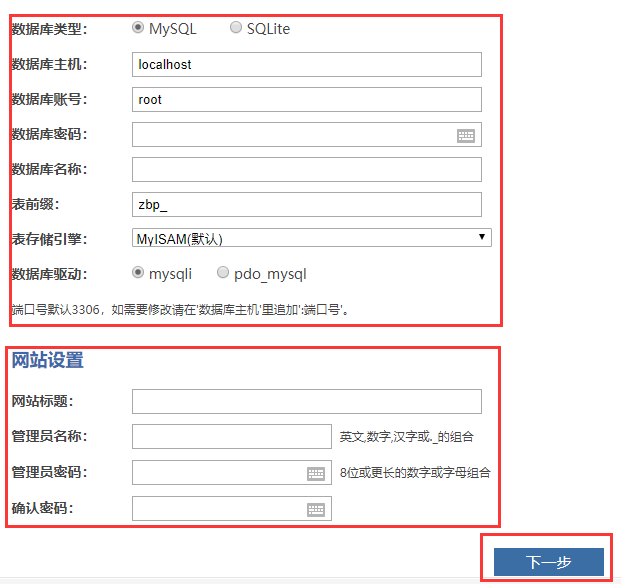
最后点击下一步进行安装,然后就会提示安装成功,点击完成会重新返回首页,也就是安装之后的默认主题,这里说下部分主机默认是0755的权限,可能会提示写入失败,无法生成网站的配置文件,这个问题遇到可以单独找我,这里不单独写出。

zblog程序安装完成之后我们登录zblog后台(http://您的网址/zb_system/login.php),输入刚刚设置好的账号密码,然后找到左侧主题管理,点击选择文件:上传我们的主题。
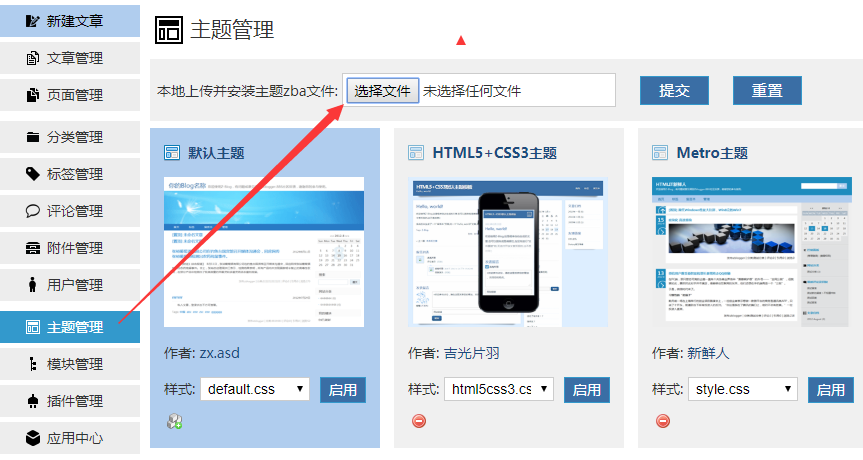
找到我们刚刚下载的主题文件,如图:
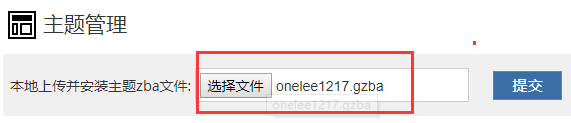
点击提交显示,解压成功,我们能看见新主题,如图:
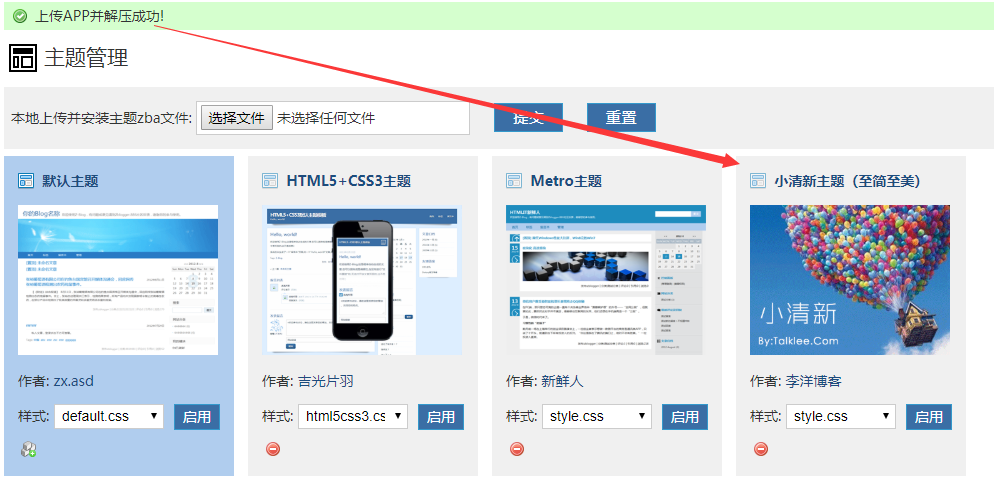
点击启用主题,这时一般都会提示“您未登录应用中心客户端”或者“授权文件非法”等提示,如图:
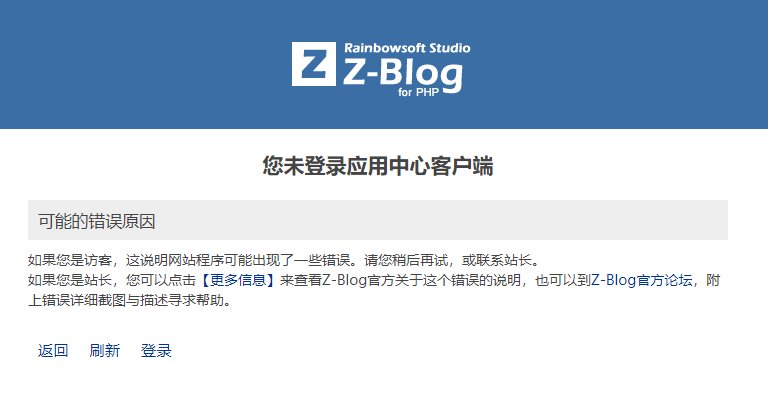
然后我们参考“开启主题或插件显示“授权文件非法”的解决办法”就能完美解决问题。关于zblog程序的安装和主题的使用到此完成,另外说下,这里演示的是收费主题,需要如此操作,如果是zblog免费主题或者直接在线购买的主题可以直接下载。点击左侧应用中心, 登录应用中心账号(没有自行注册),然后找到自己喜欢的主题,获取应用,就行啦。
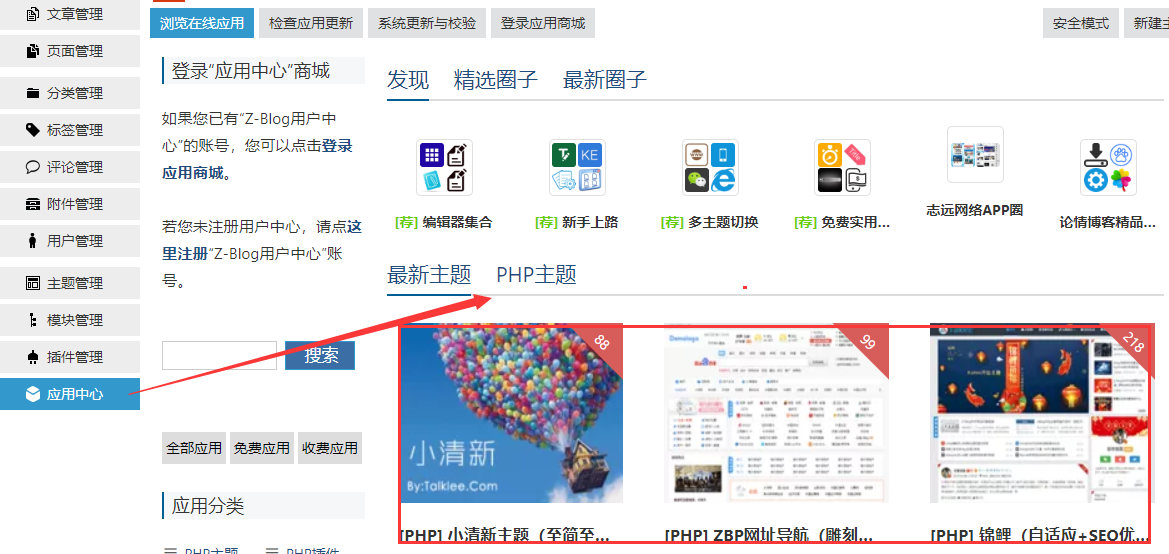
教程结束,有未涉及到的步骤或者有不懂的欢迎留言反馈,我会在第一时间给予解答。
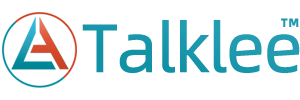
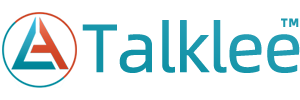
发表评论